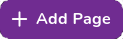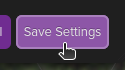You can use this website to determine the Roll20 units to duplicate the existing hex grid baked into your map. Once determining the dimensions, you can either upload the same map to Roll20, or a version without the hexes.
You can also correct the large nameplate problem on existing and future maps by clicking here
To Determine Hex Dimensions for Your Map:
- Click on
to upload your map image. - Click on to detect the hex size. This may take
30 seconds or so.
Then in Roll20
- Upload your map image to your Art Library so you can select it later.
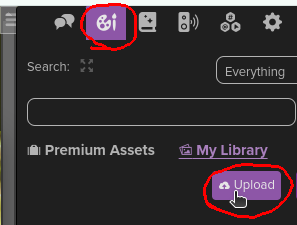
- Select the "extend" icon in the upper right to extend the My Pages
ui.
- Click + Add Page to make a new page.
- Click the gear icon ⚙ on that new page for Page
Settings.
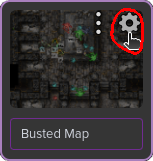
- Enter the Width and Height, shown in
red below.
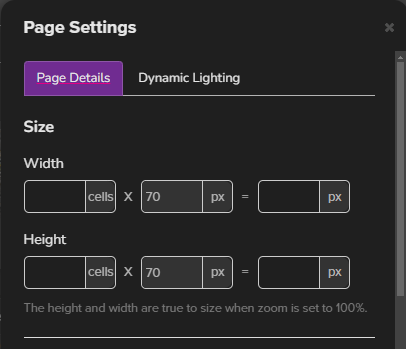
- Click Save Settings at the bottom right to save the values.
- Click the MAP layer icon at the bottom of your left vertical
menu so that you are editing your map layer.
- Drag the map from your Art Library and drop it into the main screen.
WARNING: If Roll20 offers Change size for VTT you must close that dialog without choosing either option. Failure to do so could mess up the Cell Heightproperty of your Game Default Settings, making character nameplates too big. If this happens reset your Cell Height to 1.0 See here for instructions. - Right click on the map layer image and select Adanced -> Set
Dimensions.

- Set the dimension to Units and enter the width and height, as shown below in red.
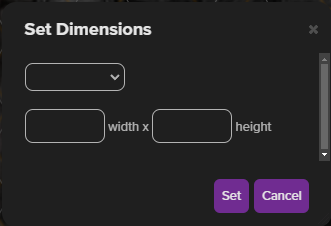
- Click Set to set the values.
- Close the upper extended Page Settings menu and scroll to the top left of your page
- Using the select tool in the upper left vertical menu bar, position the map to line up with the upper
left corner and the hexes.
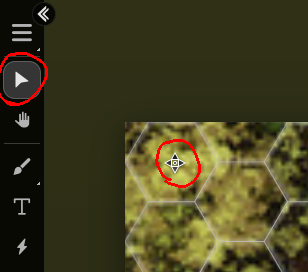
- Advanced -> Is Drawing can be used to prevent snapping, which can misalign the image.
- Advanced -> Lock Position can be used to lock it down and prevent accidental shifting later.
Map Statistics:
- Map width, height in pixels:
- Roll20 dimensions in units:
- Pixels per horizontal hex:
- Pixels per vertical hex:
- Feet per hex: 5
- Map dimensions in feet:
- Hex aspect ratio: